介绍
Snipaste 是一款开发了三年精心打磨出来、简单易用却又强大到让人惊叹的免费屏幕截图软件!Snipaste 名字拆分开来是「截图+贴图」的意思,它并不仅是个普通的截屏软件那么简单。
安装
这款截图工具的核心用法很简单,启动软件后,按下键盘 F1 键开始截图,按下 F2 键获取截图内容。但在此背后却蕴含了非常强大丰富的功能。很多网友使用之后纷纷表示已经可以淘汰 QQ 截图、Jing、FastStone、WinSnap、Snagit、PicPick 等工具了,下面我们一起来看看 Snipaste 相比同类软件到底有哪些牛逼之处吧。
特性
截图:强大、细腻、精确、高效的截图功能
Snipaste 的屏幕截图功能非常丰富且细腻好用!!其中包含很多其他软件所没有的「神操作」!!下面我们将介绍一部分,更多可以参考官网文档。Snipaste 除了可以像素级精确地移动和控制截图区域 (截图框) 之外,它也能智能检测出界面元素 (譬如一个按钮或一个输入框) 的区域边界,实现点击自动扑捉。另外也能支持窗口阴影截图。
智能截图:自动检测界面元素边界
这一细节功能真心值无数个赞!相比大多数截屏软件只能检测整个应用窗口边界,Snipaste 对界面元素的判定让你操作时可以更加精准快捷,下面的动图就可以让你直观地感受到这个功能的强大之处。
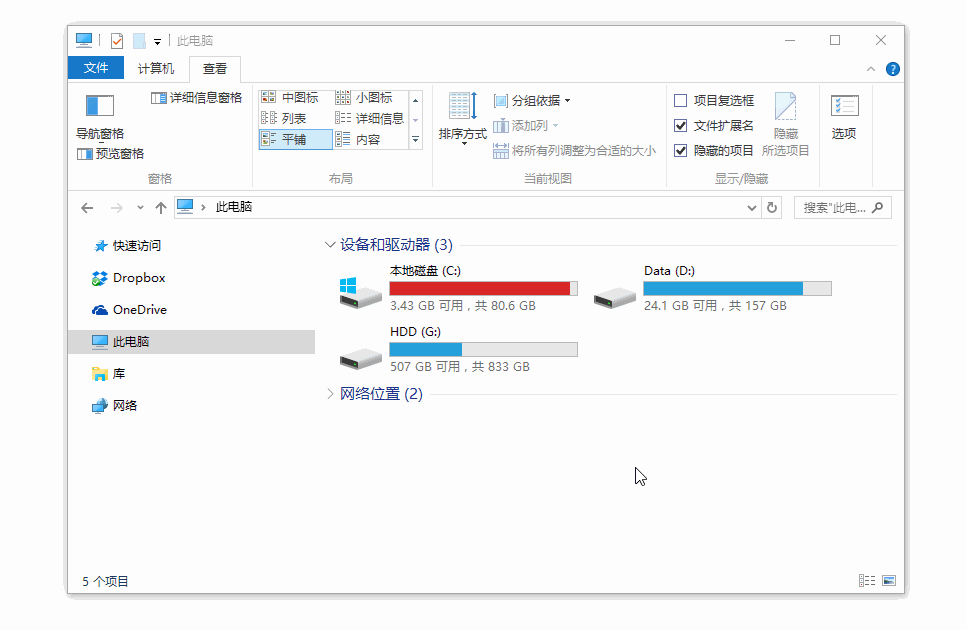
精确控制截图范围
你可以可用鼠标拖放或者键盘快捷键移动或调整截图框大小,实现截图取景框的像素级精准移动。
键盘
w/s/a/d可以移动光标上下左右精确移动Shift+↑/↓/←/→缩小截图区域Ctrl+↑/↓/←/→扩大截图区域
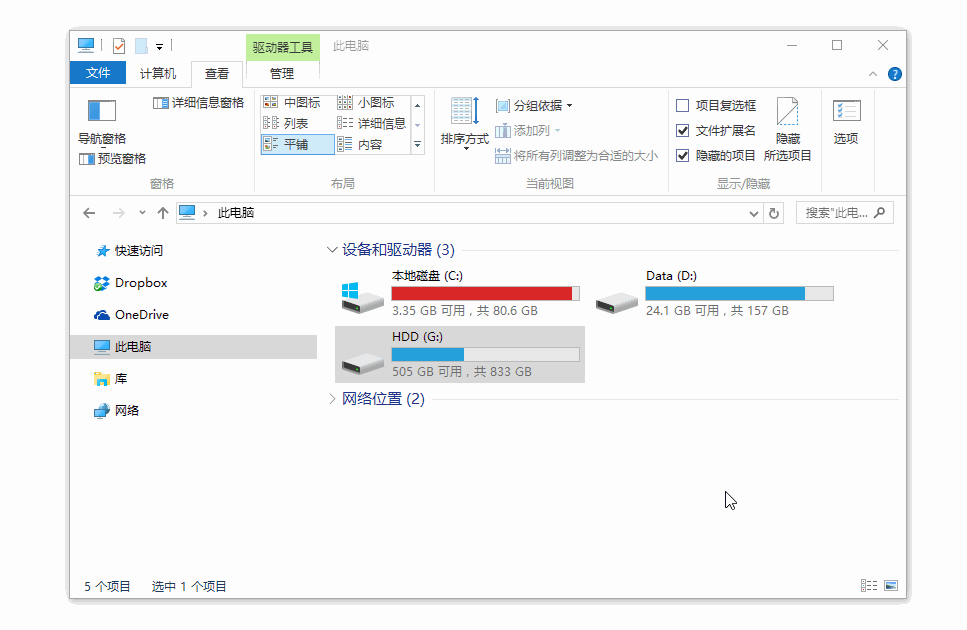
屏幕截图过程回放
屏幕截图过程回放功能不只是回放全屏的截图,之前截图中的画图编辑的过程也能完全重现
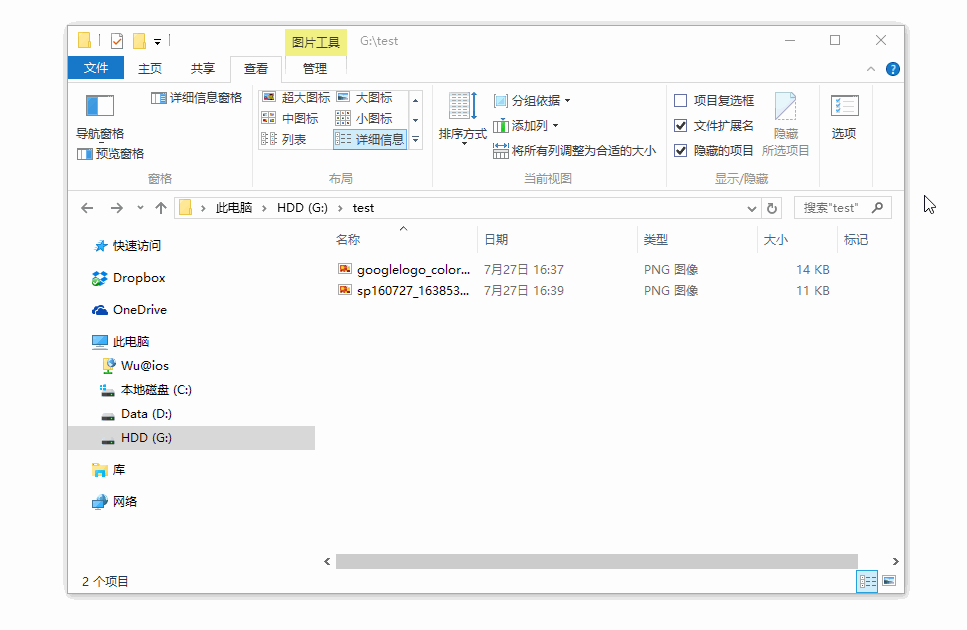
屏幕取色
先按下 F1 开始截图,然后对准想要取色的地方,按下键盘 C 键即可获取当前像素点的 RGB 颜色值
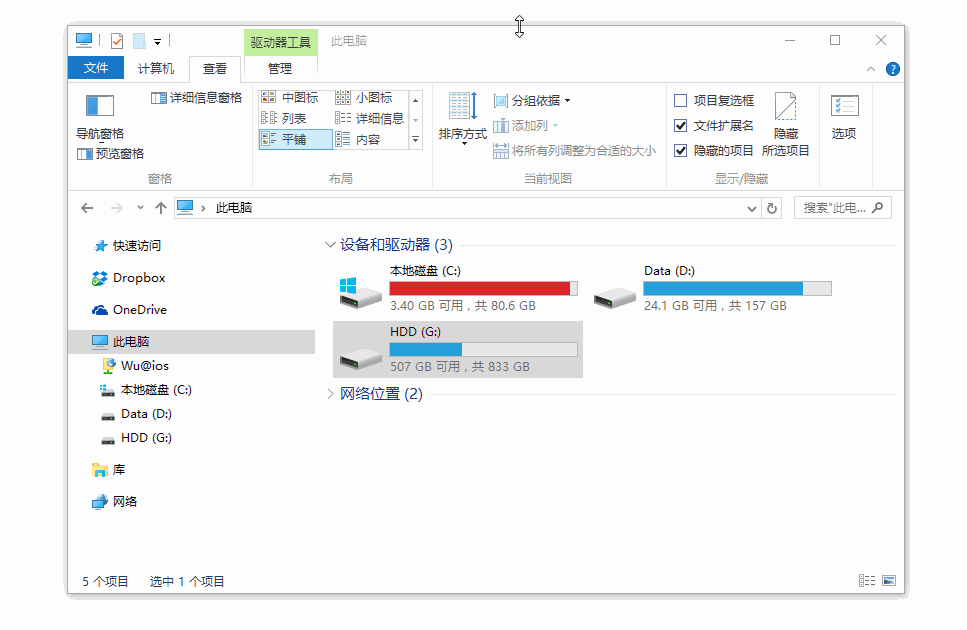
当你取色完成之后,你还可以把颜色值复制出来 (支持RGB、HEX等格式)
贴图:特色功能 - 将图片作为窗口置顶显示
贴图是 Snipaste 一个很有特色的功能。它可以把截图的结果或者本地的图片变成一个活动的无边框窗口贴在屏幕上展示、暂存、取色或进一步编辑等。活用贴图功能的妙处有很多,而且非常适合多显示器的用户!
首先看看什么是贴图功能吧:
不管是打开本地图片,还是截图结果,Snipaste 都会以「贴图」窗口的形式显示出来。
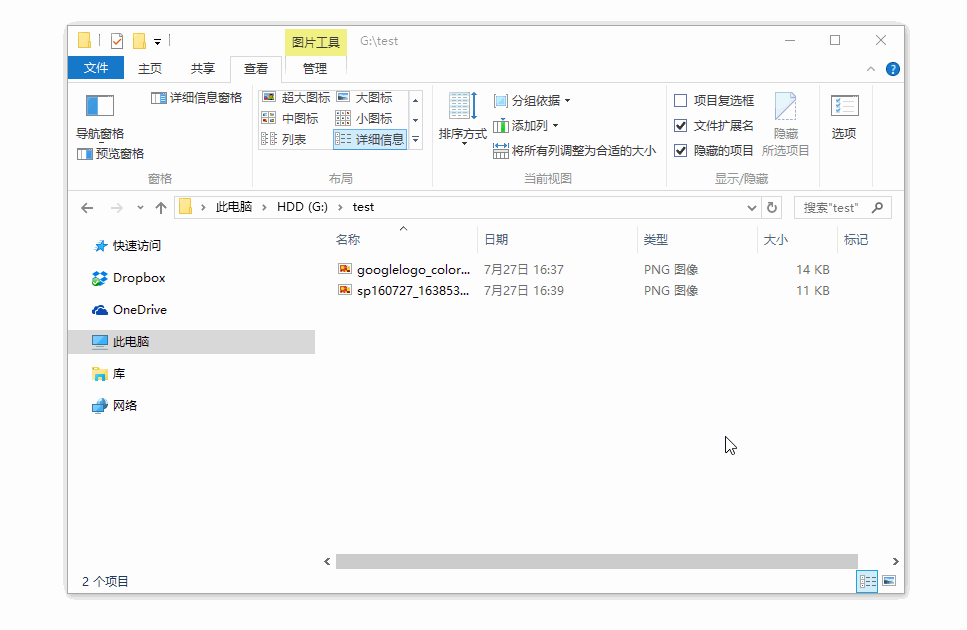
对贴图窗口进行旋转、缩放、设置半透明显示、鼠标穿透等
缩放 (
鼠标滚轮或者键盘+/-) ,这组操作对于 GIF 图片则是加速/减速旋转 (键盘
1/2),对于 GIF 图片则是 上一帧/下一帧设置透明度 (
Ctrl+鼠标滚轮或者键盘Ctrl++/-)鼠标穿透 (键盘
F3)编辑图像 (
空格键)
隐藏 (鼠标左键双击)
销毁 (在右键菜单里)
取色 (键盘
Alt)
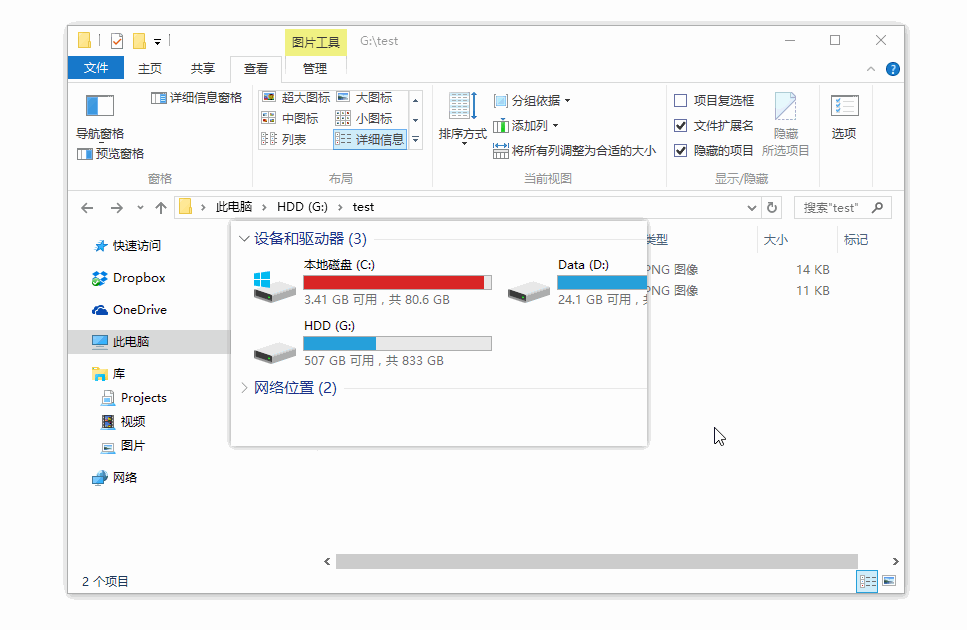
标注:贴图截图编辑、图片标注功能
软件的加文字注释、箭头、框框标识、添加标注等非常方便。Snipaste 提供了丰富的画图工具:矩形、椭圆、线条、铅笔、马克笔、文字工具、马赛克、高斯模糊、橡皮擦以及重做 / 撤销等功能。
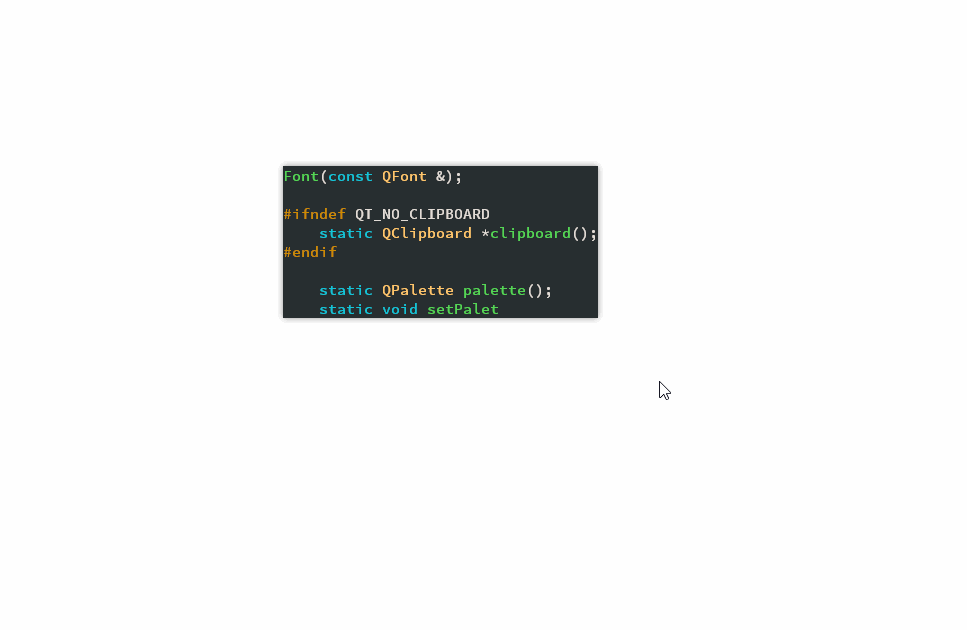 当然也有马克笔、马赛克、高斯模糊、橡皮擦等功能。
当然也有马克笔、马赛克、高斯模糊、橡皮擦等功能。
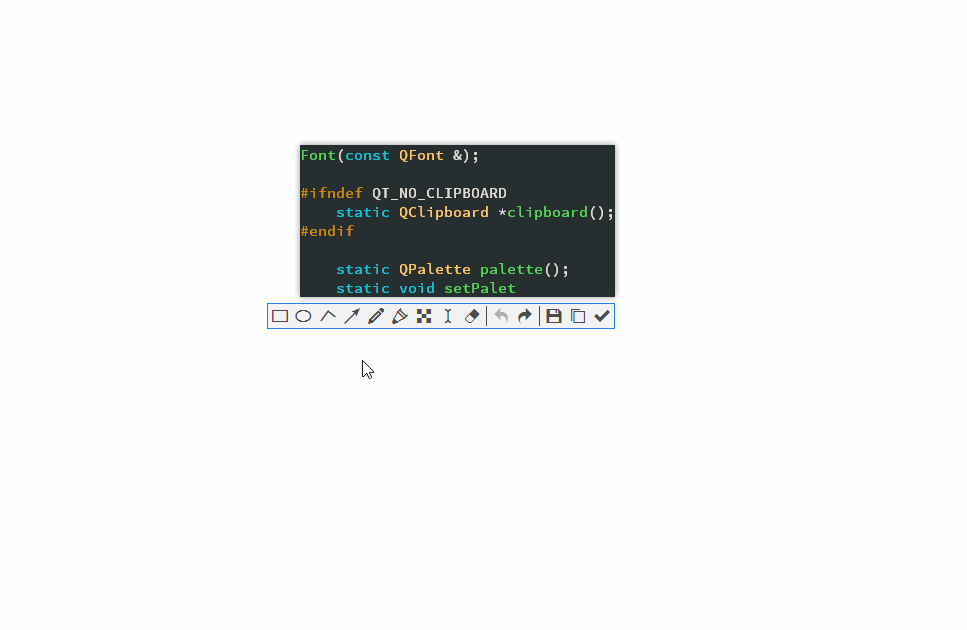 截图和贴图也可以更加紧密结合,直接截图后变成贴图供编辑使用。
截图和贴图也可以更加紧密结合,直接截图后变成贴图供编辑使用。
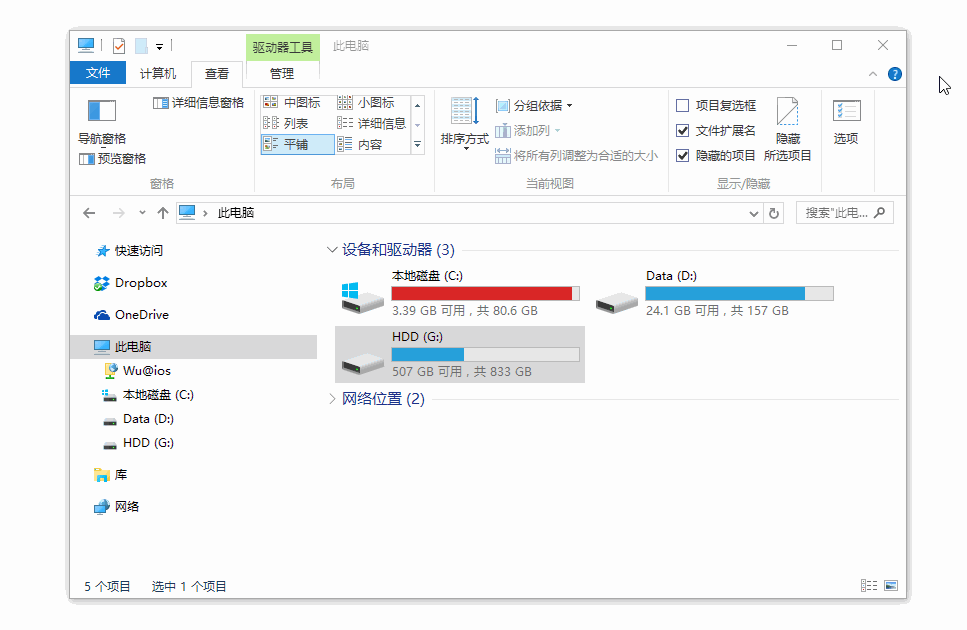
将剪贴板中的文字、图像、HTML 内容一键快速转换成图片
「文字转图片」是 Snipaste 非常神奇独特的一个功能!当你复制一段纯文本或者一段 HTML 格式的富文本之后,按下 F2 一键就能「把文字内容瞬间转换成图片」并以贴图的形式显示在桌面供你进一步使用。
复制纯文本后,按下 F2 键迅速将文字转换成图片
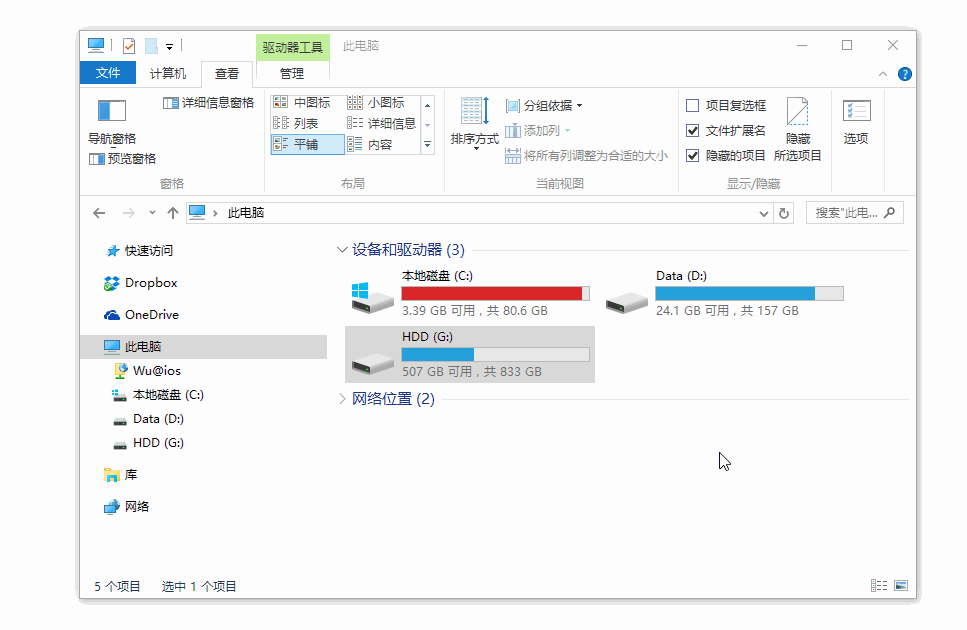
HTML 格式的富文本也可以转换成图片。
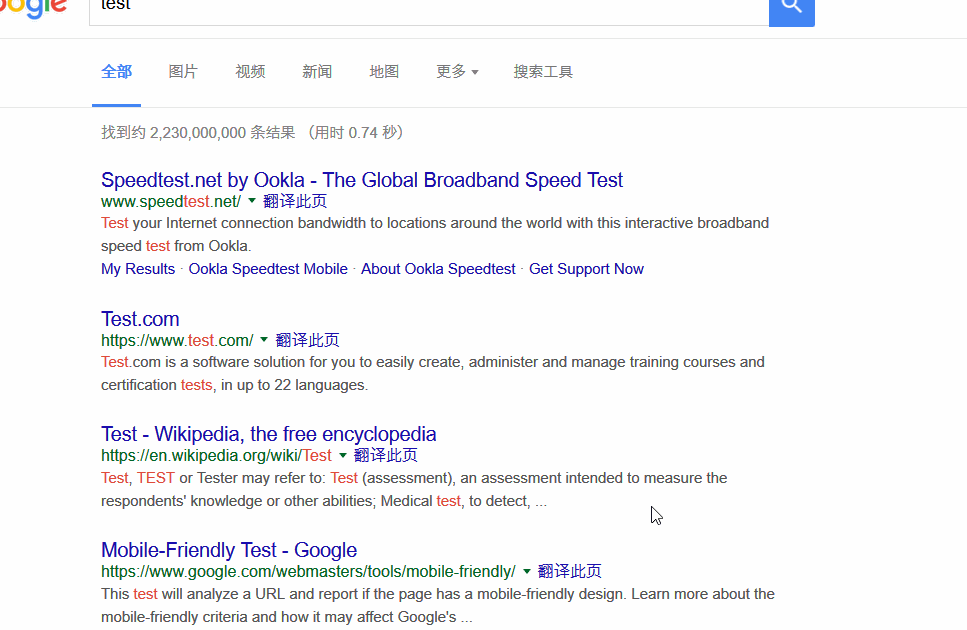
配合支持 HTML 格式复制的代码编辑器食用更佳,比如 Visual Studio,程序员们表示爽歪歪。
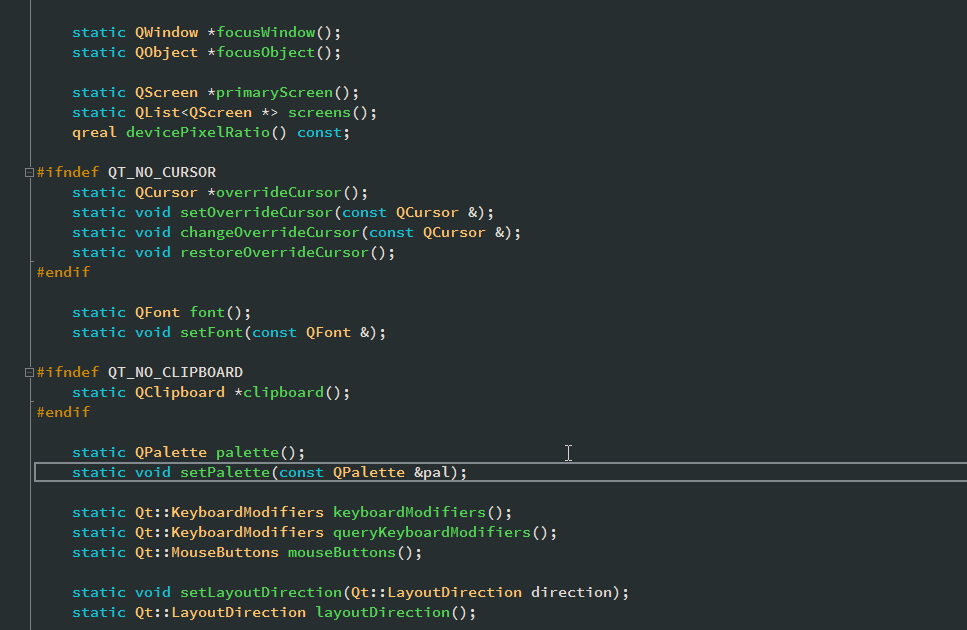
其他功能:
Snipaste 还有很炫酷一点的是可以支持在贴图窗口上播放 GIF 动画!帅不?!
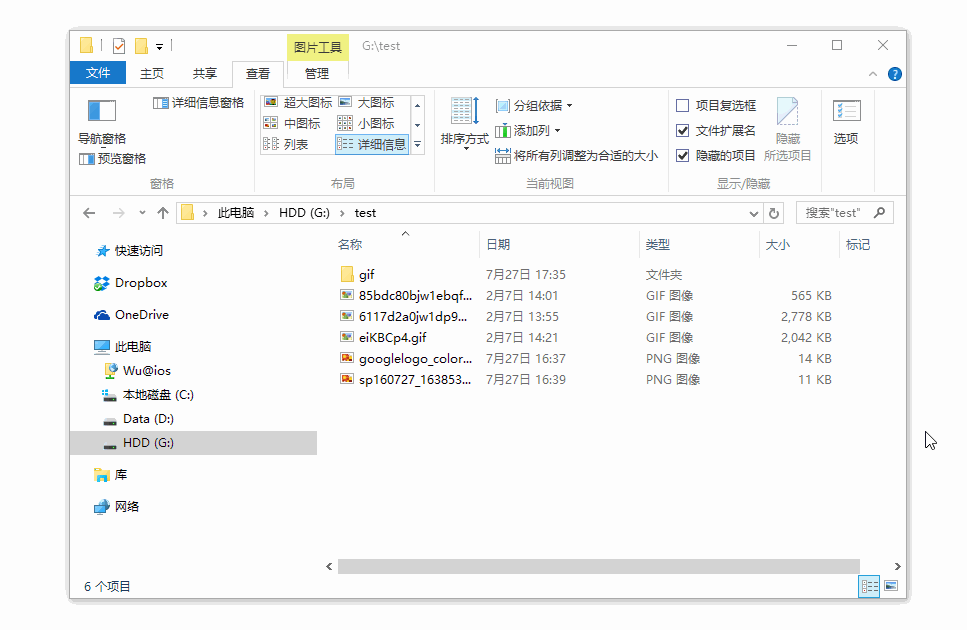
Snipaste 可以让你自定义主题颜色、界面字体、通知栏图标,自定义快捷键等设置。
Snipaste 免费版 / 高级版功能对比
一般而言普通功能已经满足大多数场景适用,但如果你需要重度使用建议购买永久会员
价格:¥99.00
购买地址:购买永久会员
会员版权益说明: https://docs.snipaste.com/zh-cn/pro
项目地址
官网: https://zh.snipaste.com/




